Connecting a wireless mouse to your Mac can enhance your productivity and make your computing experience more comfortable. Whether you’re using a Bluetooth mouse or one with a USB receiver, this guide will walk you through the entire process. We’ll also explore the benefits of using a wireless mouse, how to prepare it for connection, and what to do if you encounter any issues. Let’s get started!
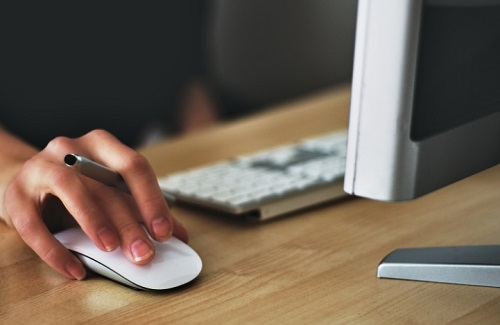
What Are the Benefits of Using a Wireless Mouse with a Mac?
Using a wireless mouse with your Mac offers several advantages:
These benefits can significantly improve your overall experience when using a Mac.
How Do You Prepare Your Wireless Mouse for Connection?
Before connecting your wireless mouse to your Mac, there are a few preparation steps you should take:
Ensure that your mouse has enough charge or fresh batteries. A low battery can prevent a successful connection.
Locate the power switch, usually found on the bottom of the mouse, and turn it on.
Make sure your wireless mouse is compatible with macOS. Most mice designed for general use will work, but it’s always good to verify.
If your mouse uses a USB receiver, make sure you have it available. For Bluetooth mice, ensure that Bluetooth is enabled on your Mac.
What Are the Steps to Connect a Wireless Mouse to Your Mac?
Connecting your wireless mouse is a straightforward process. Here’s how to do it, whether you’re using Bluetooth or a USB receiver:
Connecting via Bluetooth
Go to the Apple menu > System Preferences > Bluetooth. Ensure Bluetooth is turned on.
Refer to your mouse’s manual to activate pairing mode, which typically involves holding a button on the mouse.
In the Bluetooth settings on your Mac, look for your mouse in the list of devices.
Click “Connect” next to your mouse’s name. Once connected, you’ll see a confirmation.
Connecting via USB Receiver
Plug the USB receiver into an available USB port on your Mac.
Switch on your wireless mouse.
Your Mac should automatically recognize the mouse, and it will be ready for use shortly.
Tips for Connection
If you experience delays, try restarting your Mac or the mouse.
How Can You Customize Your Wireless Mouse Settings on Mac?
Once connected, you can customize your wireless mouse settings for a better experience. Here’s how:
Go to the Apple menu > System Preferences > Mouse.
You can modify the tracking speed slider to find the setting that feels most comfortable for you.
You may have options to enable gestures or other specific features, depending on your mouse model.
If your mouse has extra buttons, you can assign specific functions to them for quicker access.
Customization Benefits
What Should You Do If You Encounter Connection Issues?
Sometimes, connecting your wireless mouse may not go as smoothly as planned. Here are some troubleshooting steps to help resolve common issues:
Check Power and Battery:
○Ensure your mouse is turned on and has sufficient battery power.
Restart Bluetooth:
○Turn off Bluetooth on your Mac, wait a few seconds, and then turn it back on.
Re-pair the Device:
○If the mouse doesn’t appear, remove it from the Bluetooth list (if previously paired) and try the pairing process again.
USB Receiver Issues:
○If using a USB receiver, try connecting it to a different USB port. Sometimes, a port may be unresponsive.
Software Updates:
○Ensure your macOS is up to date, as updates can fix bugs affecting connectivity.
If none of these steps work, consult the mouse’s user manual or the manufacturer’s support website for further assistance.
Conclusion
Connecting a wireless mouse to your Mac is a simple yet essential process that enhances your computing experience. By following the steps outlined in this guide, you can easily connect and customize your mouse settings for optimal performance. With a wireless mouse, you gain mobility, comfort, and reduced clutter, making your workspace more efficient.
FAQs
How do I know if my wireless mouse is compatible with my Mac?
To determine compatibility, check the packaging or user manual of your wireless mouse for macOS support. Most modern wireless mice work with Mac, but verifying will ensure smooth functionality.
Can I connect multiple wireless mice to my Mac?
Yes, you can connect multiple wireless mice to your Mac. However, only one mouse can be actively used at a time. You can switch between them as needed, but the current active mouse will take precedence.
What is the difference between Bluetooth and USB connection methods for a wireless mouse?
Bluetooth connections are wireless and allow for flexibility, while USB receivers require a physical port. Bluetooth typically has a longer range and doesn’t occupy a USB slot, whereas USB connections are often more straightforward for initial setup.
