In today’s digital world, knowing your router’s IP address is essential for managing your home network. Whether you need to troubleshoot connectivity issues, configure your network settings, or improve security, understanding how to find an IP address for a router is a critical skill. This comprehensive guide will walk you through the steps on various devices, explain why it’s important to know your router’s IP address, and help you resolve common issues that may arise during the process.
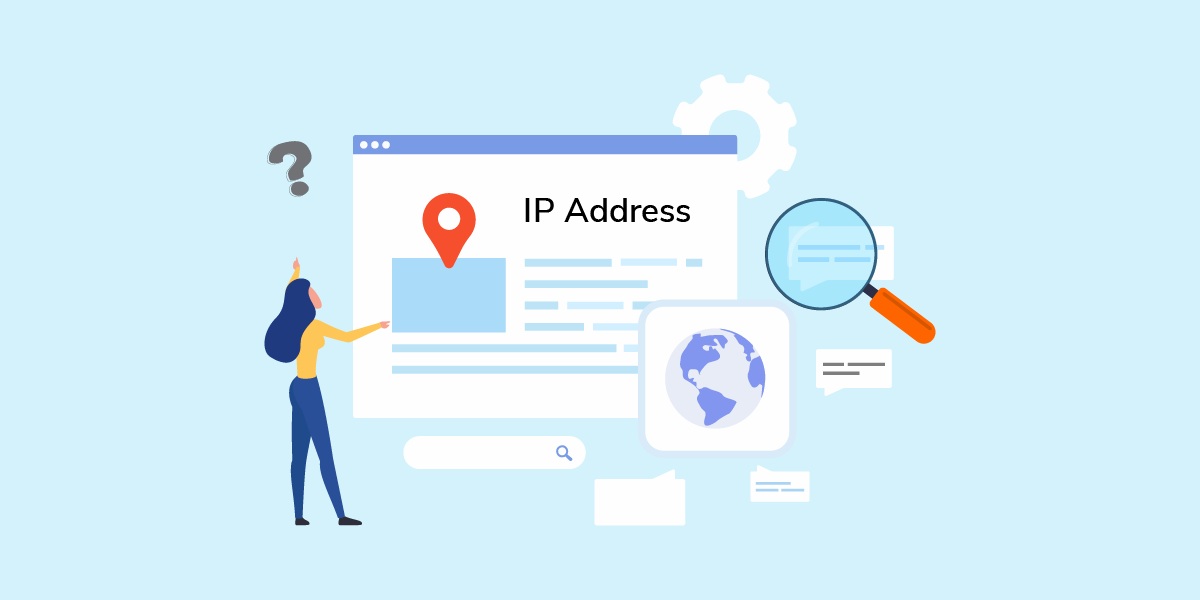
What is an IP Address?
Your IP address (Internet Protocol address) is a unique identifier that allows devices to communicate over a network. It’s like the digital address of your device, enabling it to send and receive data on the internet. When it comes to routers, they have two types of IP addresses: public and private. The public IP address is assigned by your Internet Service Provider (ISP) and is visible to the outside world, while the private IP address is used within your home network. The private IP address is what you’ll need to access your router’s settings.
How to Find Your Router’s IP Address on Different Devices
Finding your router’s IP address might seem daunting, but it’s actually straightforward. Below, we outline the steps for various devices, ensuring you can quickly access your router settings no matter what platform you’re using.
On Windows
Using Command Prompt:
1. Press “Windows + R” to open the Run dialog.
2. Type “cmd” and press Enter to open Command Prompt.
3. In the Command Prompt window, type “ipconfig” and press Enter.
4. Look for the “Default Gateway” under your active network connection. This is your router’s IP address.
Using Network and Sharing Center:
1. Open the Control Panel and go to “Network and Sharing Center”.
2. Click on your network connection (e.g., Wi-Fi or Ethernet).
3. In the network status window, click on “Details”.
4. Find the “IPv4 Default Gateway” line—this is your router’s IP address.
On Mac
Using System Preferences:
1. Click on the Apple logo in the top-left corner and select “System Preferences”.
2. Choose “Network”.
3. Select your active network connection (Wi-Fi or Ethernet) from the left sidebar.
4. Click on “Advanced” and go to the “TCP/IP” tab.
5. Your router’s IP address will be listed next to “Router.”
Using Terminal:
1. Open “Terminal” from the Applications > Utilities folder.
2. Type “netstat -nr | grep default” and press Enter.
3. The IP address listed next to “default” is your router’s IP address.
On Android
Using Wi-Fi Settings:
1. Open “Settings” and select “Wi-Fi”.
2. Connect to your Wi-Fi network if you are not already.
3. Tap on the network name, and your router’s IP address will be displayed under the “IP Address” section or labeled as “Gateway.”
Using Third-Party Apps:
1. Download a network information app like “IP Tools” from the Google Play Store.
2. Open the app, and it will display your router’s IP address under the “Router” or “Gateway” section.
On iPhone and iPad
Using Wi-Fi Settings:
1. Open “Settings” and select “Wi-Fi”.
2. Tap the information icon (i) next to your connected network.
3. Your router’s IP address will be listed under the “Router” field.
On Linux
Using Terminal:
1. Open “Terminal”.
2. Type “ip route | grep default” and press Enter.
3. Your router’s IP address will appear after the word “default” in the output.
Using Network Manager:
1. Click on the network icon in the system tray and select “Connection Information”.
2. Your router’s IP address will be listed next to “Default Route” or “Gateway.”
Why is Knowing Your Router’s IP Address Important?
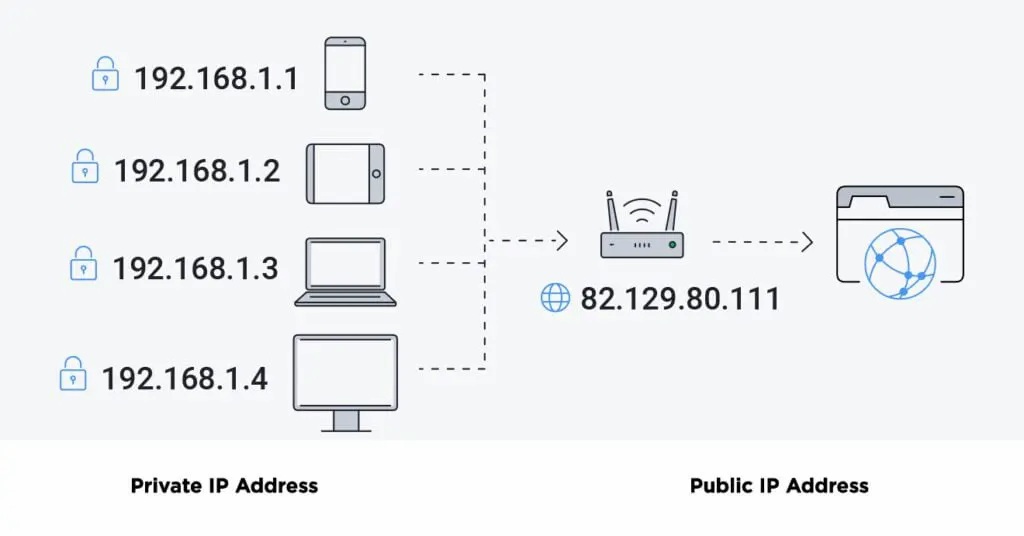
Knowing your router’s IP address is crucial for several reasons:
Common Issues When Finding Your Router’s IP Address
While finding your router’s IP address is usually straightforward, you might encounter some issues:
Conclusion
Understanding how to find an IP address for a router is a vital skill for managing your home network. Whether you’re troubleshooting, enhancing security, or setting up advanced network features, knowing this information ensures you have full control over your network environment. By following the steps outlined in this guide, you can easily locate your router’s IP address on any device, making network management a breeze.
FAQs
What if I can’t find my router’s IP address using these methods?
If you can’t find your router’s IP address using these methods, ensure you are connected to the correct network and try restarting your router. You can also check your router’s manual for the default IP address or contact your ISP for assistance.
Can I change my router’s IP address?
Yes, you can change your router’s IP address through the router’s admin panel. However, be cautious when doing this, as it may disrupt your network if not done correctly. Always note down the new IP address after changing it.
Is it safe to share my router’s IP address?
Generally, it’s safe to share your router’s IP address within your home network. However, avoid sharing it publicly or with untrusted individuals, as it could be used maliciously to attempt unauthorized access to your network.
